Os teclados retroiluminados são uma ótima opçãp para quem joga em ambientes com pouca luz.
Este post tem o objetivo de demonstrar como acender a luz do teclado do seu PC e notebook, ajustar o brilho e até mudar a cor das teclas.
Abordaremos os diferentes métodos para ativar a retroiluminação, dependendo do modelo do seu dispositivo, e responderemos à dúvida comum: se é possível instalar um teclado retroiluminado em um notebook que não possui essa funcionalidade. Siga as instruções para aproveitar ao máximo a iluminação do seu teclado.
Como acender a luz do teclado do PC Gamer
Passo 1
Para acender a iluminação do seu teclado , é preciso localizar o botão específico no dispositivo. Normalmente, essa tecla tem um símbolo relacionado à luz – em alguns modelos, há um sol na parte inferior perto da tecla “FN”.
Dependendo do produto, a função pode ser reprogramada para outras teclas, permitindo acesso em diferentes partes do teclado.
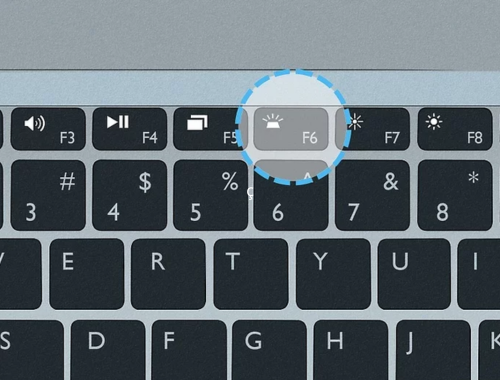
Passo 2
Ao localizar a tecla de iluminação, pressione-a para acender os LEDs do dispositivo. Em certos casos, é preciso pressionar “FN” junto com a tecla de ativação. Utilize o mesmo comando para apagar as luzes, se o ambiente já estiver bem iluminado.
Como ajustar o brilho do teclado?
Os teclados com retroiluminação podem ter teclas específicas para ajuste de brilho. Em alguns modelos, é preciso pressionar a tecla “FN” e selecionar “+” ou “-” no menu de navegação, geralmente à direita.
Ele possui um controle semelhante, mas as teclas de ajuste estão localizadas junto ao teclado numérico, na parte superior.
Em outros casos, há teclas dedicadas para ajustar o brilho, permitindo escolher entre opções como baixo, médio e alto. Caso haja apenas uma tecla para esse ajuste, é necessário pressioná-la diversas vezes para alternar entre os níveis de brilho.
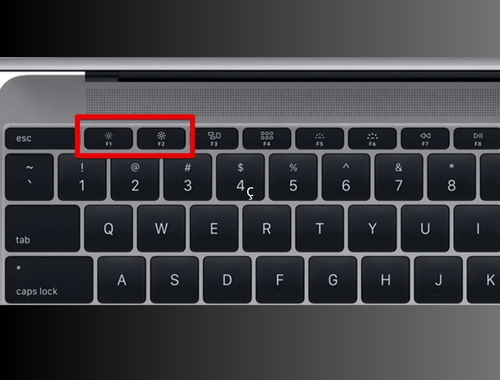
Como mudar a cor de um teclado retroiluminado?
Teclados com retroiluminação frequentemente possuem teclas dedicadas para ajuste de brilho. Na maioria dos modelos, é necessário pressionar a tecla “FN” e selecionar “+” ou “-” no menu de navegação do dispositivo, geralmente localizado à direita.
Allguns produtos adotam um controle similar, porém as teclas de ajuste estão posicionadas junto ao pad numérico, na parte superior.
Em outros casos, há teclas específicas para ajustar o brilho que permitem selecionar entre opções como baixo, médio e alto. Se houver apenas uma única tecla disponível para o controle do brilho, devem ser pressionadas várias vezes para verificar os níveis disponíveis.
Luz de fundo por áreas
Alguns notebooks possuem uma iluminação de fundo que pode ser personalizada, permitindo aos usuários atribuir cores diferentes a teclas e zonas específicas do teclado.
Isso é especialmente útil para jogadores, que frequentemente utilizam várias teclas para ações como explorar, atacar e criar estratégias. A segmentação visual facilita a interface, aumentando a precisão.
Por exemplo, um jogador de PC pode querer iluminar as teclas de movimento (WASD e setas) com uma cor vermelha, enquanto as teclas de itens especiais podem ser iluminadas de azul. Dessa forma, mesmo sem olhar diretamente para o teclado, o usuário pode apertar as teclas com confiança.
Para personalizar as cores do teclado retroiluminado de um notebook HP OMEN, siga estas seis etapas:
- Abra o OMEN Command Center pela barra de tarefas do Windows ou pelo menu Iniciar.
- No menu de navegação à esquerda, selecione “Iluminação”.
- No canto superior direito, escolha “Teclado”. Você verá as opções: Animação, Estático e Desligado.
- Escolha “Estático” para configurar manualmente as cores. O menu suspenso “Modelo” oferece seis modelos pré-carregados e a opção “Personalizar” para criar sua própria configuração. Os modelos incluem WASD, FPS, MOBA, MMO, P1-P6 e todas as teclas.
- Após selecionar um modelo, use o guia de cores na parte inferior do OMEN Command Center para atribuir cores de sua escolha.
- Clique em “Aplicar” e admire a nova configuração colorida do seu teclado.
Como ativar o teclado retro-iluminado no Notebook?

Localize o ícone do teclado retroiluminado nas teclas de função:
PS: A combinação de teclas de atalho para o teclado retroiluminado pode variar conforme o modelo. Consulte o Manual do Usuário no capítulo sobre Teclas de Atalho para mais detalhes.
- Na maioria dos notebooks, a tecla de função para retroiluminação é a tecla F7. Se disponível, você pode ativar a luz de fundo pressionando FN + F7. Pressionar essas teclas repetidamente aumentará o brilho da retroiluminação até que ela se apague.
Isso depende da configuração de bloqueio da tecla de função. Pode ser necessário pressionar F1-F12 diretamente ou FN + F1-F12 para ativar as funções de atalhos.
- Em alguns modelos de notebooks, as teclas de função para retroiluminação são F3 e F4. Se disponíveis, pressione FN + F4 para aumentar o brilho da luz de fundo e FN + F3 para diminuir ou desligar a retroiluminação.
A configuração de bloqueio da tecla de função também se aplica aqui. Consulte o Manual do Usuário para mais informações.
- Nos modelos de notebooks gamers, normalmente as teclas de retroiluminação são as setas para cima e para baixo. Pressione FN + Up para aumentar o brilho e FN + Down para diminuir ou desligar a luz de fundo.
- Se você não encontrar as teclas de atalho ou o Manual do Usuário não mencionar a retroiluminação, seu laptop pode não suportar esse recurso.
Posso instalar um teclado retroiluminado no meu notebook?
Se o seu computador não possui um teclado retroiluminado integrado, pode ser extremamente difícil, ou até impossível, adicionar um, a menos que você tenha conhecimentos avançados em engenharia de computação.
A instalação de um teclado retroiluminado não se resume a uma simples troca de peças; envolve uma série de componentes e procedimentos de programação que também precisam ser considerados.
Diferente dos desktops, notebooks são menores, mais finos e possuem uma complexidade maior devido ao seu design compacto. Isso faz com que sejam geralmente mais difíceis de desmontar e remontar.
Para quem não é profissional, mexer na placa do teclado sem as ferramentas e treinamento adequados pode acabar causando mais danos ao computador.
Se você deseja adquirir um notebook com teclado retroiluminado, confira abaixo algumas opções que você pode considerar, sem a necessidade de trocar de computador.
Teclado retroiluminado em um notebook sem essa funcionalidade?
Infelizmente, nem todos os notebooks possuem a opção de teclado retroiluminado. Mas hoje em dia, existem alternativas para quem deseja ter esse recurso no dispositivo.
Uma das opções é utilizar adesivos luminosos nas teclas, que podem ser comprados em lojas como a Amazon. Há também capas com luz embutida que podem ser instaladas sobre o teclado do notebook.
Outra alternativa é utilizar dispositivos externos, como teclados com retroiluminação própria ou luzes de LED que podem ser conectadas ao computador por meio de portas USB.
Conclusão
Com essas dicas, você agora conhece as diversas formas de acender a luz do teclado tanto em PCs quanto em notebooks. Aprendeu como ajustar o brilho para maior conforto visual e até mudar a cor das teclas, caso seu modelo permita.
Também esclarecemos se é possível instalar um teclado retroiluminado em notebooks que originalmente não possuem essa funcionalidade. Seja qual for a sua necessidade, ajustar a iluminação do teclado pode melhorar significativamente sua experiência de uso.










